
Quick Any2Ico


Quick Any2Ico is a free portable application that creates high quality icon files from any file, folder or resource.
It can also add or remove image formats from icon files, save the extracted icons in the PNG format and much more. For more information, please see our help content.
Current version: 3.5.0.0
If you purchased a Quick Any2Ico license and it was accidentally deleted, click here to recover it.
By downloading and using this program, you declare to agree to the End User License Agreement for our software.
Quick Any2Ico is free software, currently only supported by donations. If you like this program and want to support its future development, you can donate by clicking the button below. Thanks in advance. Any amount is appreciated.
Screenshot:
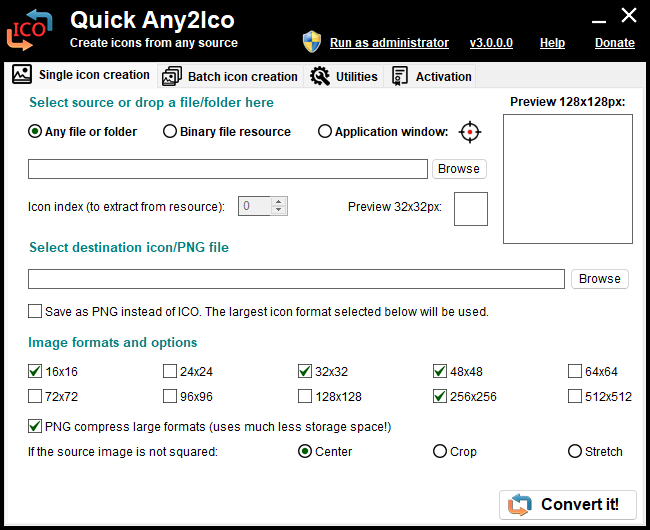
Help content index:
Single Icon Creation tab
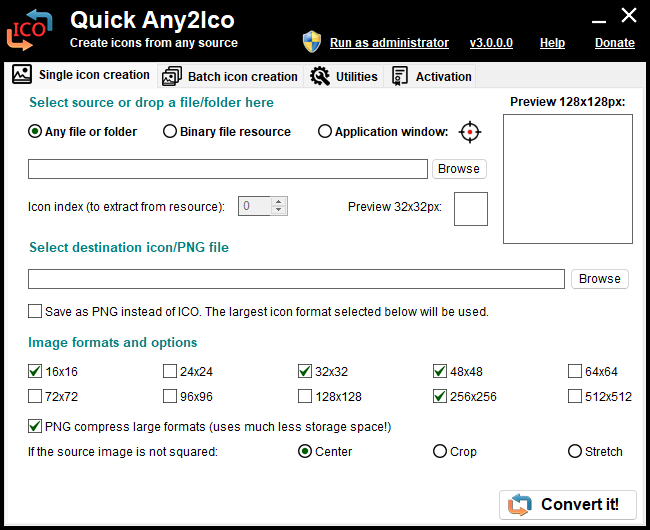
Select the desired icon creation mode.
Any file or folder: Convert a picture to an icon or extract the icon associated with any file object, such as a file folder of a Word document, or a shortcut.
Binary file resource: Extract an icon from the resource of an executable file or a DLL.
Application Window: Extract the icon associated with a running application's window.
Tip; From the File explorer drag the source file or folder and drop it over this area to quickly set both the icon creation mode and the source file field.
Click the top Browse button to manually select the source file and optionally the icon index (to extract from resource).
Note: If you want to extract the icon associated with a file folder, you will need to drag it to the input box, or manually enter its path, because using the Browse button will not allow you to select folders.
Once you set the source file you can preview the looks of your icon in 32x32 and 128x128 px, in the corresponding controls.
Indicate the destination icon file.
If you selected the source file by drag and drop, The destination file input will be automatically set wilth the same path and file name as the source file, but with an ICO or PNG file extension, depending on whether Save as PNG instead of ICO is checked or not.
You can set the destination file by either dragging a file to the input box, pressing the Browse button, in the same group, or manually entering the path of the ICO/PNG file to be created.
Quick Any2Ico allows you to save the file in the PNG format instead of the ICO format. This can be useful, for instance to extract an icon from an executable file or a DLL and save it in the PNG format.
If you wish to save in the PNG file format, check Save as PNG instead of ICO. The largest icon format selected below will be used.
Indicate the embedded image formats
Icon files can have more than one image embedded.
Quick Any2Ico allows you to create icons with up to 10 image formats: 16x16, 24x24, 32x32, 48x48, 64x64, 72x72, 96x96, 128x128, 256x256 and 512x512. Each format defines the width and height of the image, in pixels.
Select the checkboxes corresponding to the formats you want to embed in your icon. You need to select at least one format.
If you are saving as PNG instead of ICO, you only need to select one format. In this case, if you select several formats, the largest selected format will be used.
Set the PNG compression
Starting with Windows Vista, the images contained in icon files can have png compression. In order to keep compatibility with Windows xp, Quick Any2Ico only compresses large formats: 128x128, 256x256 and 512x512.
Even if your icon files are destined to Windows xp, you can PNG compress these formats. It will not affect the ability of Windows to display your icons.
PNG compressed icon files use much less disk space. While a 256x256 uncompressed icon uses 300 KB of storage space, the same icon will normally use less than 100 KB if it is PNG compressed. The image quality will be fully preserved.
If you do not want to use PNG compression, uncheck PNG compress large formats.
This option has no effect if you're saving the icon as a PNG file instead of ICO.
Indicate the image adjustment options
The images contained in icon files are normally squared.
When converting from an image file (jpg, bmp, png, gif, tiff, etc), and the source image is not squared (i.e the width is greater than the height), you can modify the way Quick Any2Ico saves the picture inside the icon's square.
By default, the picture will be centered inside the square. If you want it to be cropped to fill the whole square, select the Crop radio button. Otherwise, if you want it to be stretched to to fill the square, select the Stretch radio button.
The picture below shows the results of the different adjustment optons for two non squared pictures:
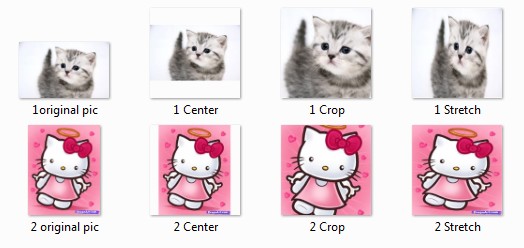
Note: When using the Center option, the empty areas will be transparent.
Saving the file
After selecting the source and destination files, and the desired options and formats, you're ready to create your ICO or PNG file.
To do so, just press the Convert it! button. The text of this button may also be Extract it!, if Binary file resource is selected.
The result of the conversion/extraction will be displayed in a text label just to the left of this button.
Note: If the destination file already exists, a backup file is created in the same path. The naming method for the backup file is <original name> (backup).
Batch Icon Creation tab (requires activation)
This tab lets you easily perform a batch icon conversion or extraction.
![]()
Select the batch icon creation mode mode and source.
To make things easy, Quick Any2Ico lets you drop a file or folder over this area, to automatically set the batch icon creation mode and the source.
You can also check the radio button that corresponds to the desired bath icon creation. The options are self explanatory.
- Extract all icons from a binary file's resource and save them in a folder
- Convert all pictures in a folder and save them in the destination folder
- Extract the icons of all opened applications's windows and save them in a folder.
If you select the first option, you need to specify the binary file containing the icons in its resource.
If you select the second option, you need to indicate the folder containing the pictures to convert.
You can change the source anytime by pressing the Browse button in this area, or manually entering the source path.
Indicate the destination directory and optional PNG saving mode
Drop a folder over the destination directory text field, or press the Browse button to indicate it using the Windows shell, or manually enter the desired folder path.
If you wish to save the icon as PNG pictures, instead of ICO files, tick the ckeckbox below this field. In that case, the largest icon format selected is used to determine the PNG picture size.
Indicate the desired image dimention options for your icons
Tick the ckeck boxes corrsponding to the image formats you want your icons to contain.
Indocate whether you want to PNG compress large formats, which creates same quality icons with smaller file sizes.
Also indicate the desired action to take if the source images are not squared: Center, Crop. or Stretch.
Please see the Single Icon Creation tab section for more information about these options.
Start your batch Icon Creation operation.
When ready, press the Start button. If the required fields are filled in, Quick Any2Ico will begin the batch icon creation operation and display the results in the text label to the left of this button.
The number of icons to create is unlimited if you activate the application with a user license. Otherwise, you are limited to the first four icons.
Utilities tab
This tab contains a few icon related utilities for Windows.
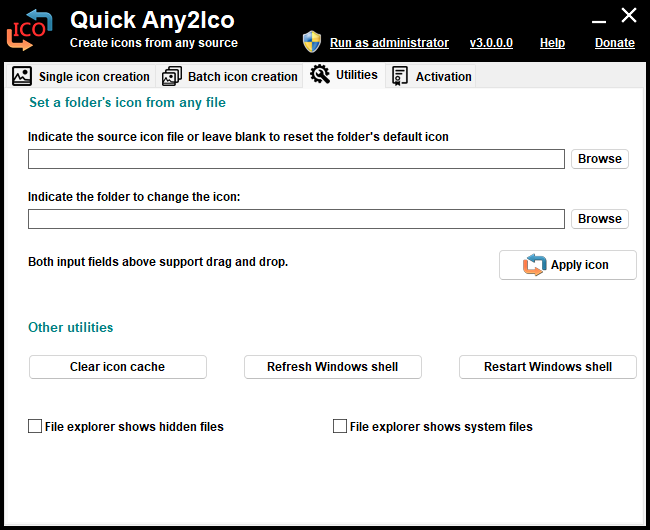
Set a folder's icon from any file
Windows already has the option to set a folder's icon from an icon file or an icon resource. But here Quick Any2Ico also lets you set the folder's icon from a picture, document, shortcut, or even from another folder.
Drag and drop the file object that contains the desired icon over the source text field (the top one), or leave this field empty if you want to restore a folder's default icon. You can also edit this path manually, or press the Browse button to the right to set it using the Windows shell.
Drag and drop the folder you want to chage the icon over the destination text field (the lower one). You can also edit this path manually or press the Browse button to the right to set it using the Windows shell.
When ready, press the Apply icon button. The result of the operation is displayed in a text label to the left of this button. If the folder's icon is successfully changed, but did not update, you can press the Clear Icon cache button below, to force Windows to reload the folder's icon.
Other utilities
- Clear icon cache - Delete the icon cache database files and restart the shell. This forces Windows to reload all the icons
- Refresh Windows shell - This is similar to pressing the F5 key to refresh the icons of all of Shell's open Windows.
- Restart Windows shell - This saves current desktop icon positions and restarts the Windows shell's process.
The following options let you easily make the file explorer show hidden or system files. By default, these file are not visible to the user. You just need to tick or untick the check marks to make those files visible or not.
Activation tab
This tab lets you check Quick Any2Ico's activation status, and helps you to purchase and install a license.
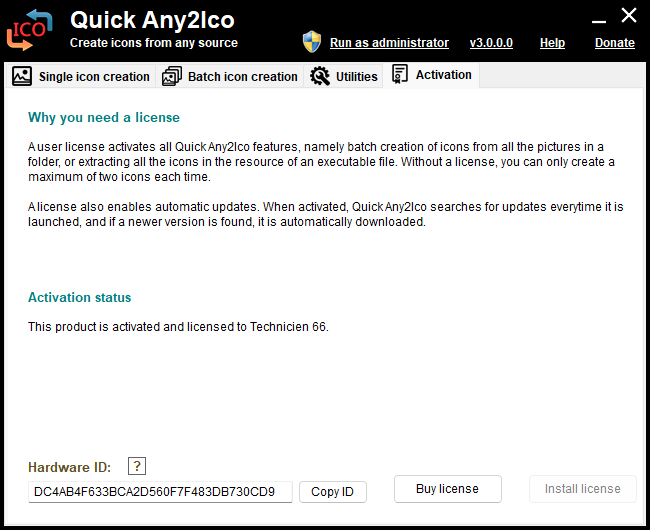
Activating Quick Any2Ico with a license lets you create un unlimited number of icons in batch operations. Without a license, you're limited to four icons per batch.
Activation also enables auto update. Without a license you need to check for updates manually and also manually download new versions.
Also, by purchasing a user license, you are helping the development of our applications, ensuring we'll keep working on them.
Quick Any2Ico licenses only work in one computer, which is why you need to tell us your hardware ID when you purchase a license. The hardware ID is tied to your motherboard's serial number, so changing other hardware such as your hard drive, SSD or graphics card will not invalidate your license.
If you want to purchase a license for the computer you are running Quick Any2Ico from, just press the Buy license button in the Activation tab (see screenshot above). This will automatically send your hardare ID to the Buy license page.
Otherwise, if you were already in the Buy license page, and just need to enter the hardware ID in the corresponding field, click the Copy ID button. This will let you paste it in the hardware ID text field of the Buy license page.
Once you complete your purchase and successfully download your license file, press the Install license button in this tab, and then indicate the location of your license file (usually the Downloads folder)..
Command line reference
Quick Any2Ico can be used to create ICO/PNG files from the command line or a batch script. The supported command line switches are:
Quick_Any2Ico.exe /BatchExtract "source file" "dest. dir" -formats=IconFormats -nopngc -crop -stretch -png
OR
Quick_Any2Ico.exe /BatchConvert "source dir" "dest. dir" -formats=IconFormats -nopngc -crop -stretch -png
OR
Quick_Any2Ico.exe /SaveWindows "dest. dir" -formats=IconFormats -nopngc -crop -stretch -png
OR
Quick_Any2Ico.exe /Extract "source file" "dest. icon" -formats=IconFormats -nopngc -crop -stretch
OR
Quick_Any2Ico.exe /Convert "source file" "dest. icon" -formats=IconFormats -nopngc -crop -stretch
Old commands (less practical) are still supported
Quick_Any2Ico.exe "-img=Source image" "-icon=Dest. icon/png" -formats=IconFormats -pngc -crop -stretch
OR
Quick_Any2Ico.exe "-res=Resource file" "-icon=Dest. icon/png" -formats=IconFormats -pngc -crop -stretch
Note: Batch icon creation commands require activation. If Quick Any2Ico is not activated it will only create up to four icons with each command.
/BatchExtract "source file" "dest. dir" : Extract all the icons in a file's resource to a folder. These three switches must be in the right order and separated by one whitespace. "source file" specifies the path of the source file and "dest. dir" indicates the path of the destination folder.
/BatchConvert "source dir" "dest. dir" : Convert all the pictures in a folder to icons and save them to another folder. These three switches must be in the right order and separated by one whitespace. "source dir" specifies the path of the source directory containing the pictures to convert and "dest. dir" indicates the path of the destination folder.
/SaveWindows "dest. dir" : Save the icons of all open windows to a folder. These two switches must be separated by one whitespace. "dest. dir" indicates the path of the destination folder.
/Extract "source file" "dest. icon" : Extract an icon from "source file" to "dest. icon". These three switches must be in the right order and separated by one whitespace. "source file" specifies the path of the source file. To indicate the index of the icon to be extracted, append a coma and the zero based index of the icon. Example: Shell32.dll,17 or "C:\My program.exe,2". "dest. icon" indicates the path of the destination icon/PNG file. You can omit this switch, in which case the destinationicon will have the same path and name as the source file.
/Convert "source file" "dest. icon" : Convert any file to an icon. These three switches must be in the right order and separated by one whitespace. "source file" specifies the path of the source file. "dest. icon" indicates the path of the destination icon/PNG file. You can omit this switch, in which case the destinationicon will have the same path and name as the source file.
"-img=Source image" : This switch specifies the image file to convert. If the image file path or name has white spaces, you must enclose the entire switch with double quotes. Example: "-img=C:\My picture.png" or -img=C:\MyPic.png.
"-icon=Dest. icon/png" : This switch specifies the destination ICO or PNG file. If the icon file path or name has white spaces, you must enclose the entire switch with double quotes. Example: "-icon=C:\My icon.ico" or -icon=C:\MyIcon.png.
-formats=IconFormats : (Optional) This switch specifies the image fomats for the icon file. Several formats must be coma separated and there must be no white spaces between the characters. Valid values are 16,24,32,48,64,72,96,128,256,512. If this parameter is not specified, the default sizes are applied: 16,32,48,256.
-png : (Optional) This switch indicates that Quick Any2Ico should save the icons as PNG pictures instead of ICO files.
-nopngc : (Optional) This switch specifies that large formats should not be PNG compressed. Sarting with Quick Any2Ico version 3.0, PNG compression for large formats is enabled by default. This switch is ignored fot PNG destination files.
-crop : (Optional) This switch specifies that if the source image is not squared, it should be cropped to fill the icon's square.
-stretch : (Optional) This switch specifies that if the source image is not squared, it should be stretched to fill the icon's square.
If neither -crop or -stretch are specified, the image is centered.
"-res=Resource file" : This switch specifies the resource file that contains the icon to be extracted. If the resource file path or name has white spaces, you must enclose the entire switch with double quotes. To specify the index of the icon to be extracted, append a coma and the zero based index of the icon. Example: -res=Shell32.dll,17 or "-res=C:\My program.exe,2".
Obviously you can't specify both "-img=Source image" and "-res=Resource file". If you do, "-res=Resource file" will be used.
The quick examples below will hopefully ilustrate more accurately how the command line switches work.
The command below will extract all the icons from imageres.dll to a folder named imageres in the desktop, using the formats 32x32, 48x48 and 256x256.
Quick_Any2Ico.exe /BatchExtract imageres.dll "%UserProfile%\Desktop\imageres" -formats=32,48,256
The command below will convert all pictures in the Camera Roll folder to PNG icons in another Camera Roll folder in the desktop.
Quick_Any2Ico.exe /BatchConvert "%UserProfile%\Pictures\Camera Roll" "%UserProfile%\Desktop\Camera Roll" /png
The command below will extract the icons of all open windows and save them in a folder named Win Icons, in the desktop.
Quick_Any2Ico.exe /SaveWindows "%UserProfile%\Desktop\Win Icons"
The commands below extract the 15th icon from shell32.dll without PNG compression and the formats 32x32, 48x48 and 256x256.
Quick_Any2Ico.exe
/Extract Shell32.dll,14 Shell32.ico
-formats=32,48,256 -nopngc
Quick_Any2Ico.exe
-res=Shell32.dll,14 -icon=Shell32.ico
-formats=32,48,256 -nopngc
The commands below convert the C:\My image.png picture to C:\My Icon.ico with the default formats and crop it to fit the icon's square.
Quick_Any2Ico.exe -convert "C:\My
image.png" "C:\My
Icon.ico" -crop
Quick_Any2Ico.exe "-img=C:\My
image.png" "icon=C:\My
Icon.ico" -crop
What's new in the last updates:
Version 3.5
- Improved the UI with a gradient title bar and rounded corners
- Bug fixes.
Version 3.4.3
- This version uses our new INI file parsing technology, which is much faster and stable.
- Bug fixes.
Version 3.4.2
- Fixed bug: The tooltip message box required several clicks to close.
- Image formats and other settings are now automatically saved to an ini file in the same folder as the application's excutable.
- Other bug fixes.
Version 3.4
- Fixed bug: Quick Any2Ico was failing to get icons for documents and other files.
- Other bug fixes.
Version 3.3
- Fixed bug: Quick Any2Ico was failing to overwrite exixting destination icons.
- Other bug fixes.
Vercion 3.2
- Fixed bug: Quick Any2Ico was not re-lauched after an automatic update..
- Other bug fixes.
Version 3.0
- Largely improved the UI, with a bigger dialog box and added a tab control with four tabs: Single icon creation, Batch icon creation, Utilities, and Activation.
- Added support fo batch icon creation: Extract all the icons from a file resource to a folder, Convert all the pictures in a folder to icons and save them to a folder, and Save all open windows icons to a folder.
- Added a few icon related utilities: Set a folder's icon from any file, Clear icon cache, Refresh Windows shell, Restart Windows shell, Fle explorer shows hidden files and File explorer shows system files.
- Added a licensing system. Quick Any2Ico can now be activated with a license that unlocks the max number of icons that can be created with batch opearations.
Useful tips
You can use the code below to create a batch file that extracts all the icons from a binary file to a specific folder with PNG compression.
In this case, it will create a folder in your desktop named QI2 Icons, and extract all icons from imageres.dll to that location.
@echo off
if not
exist Quick_Any2Ico.exe exit
set
sourcefile=imageres.dll
set
iconfolder=%userprofile%\Desktop\QI2 Icons
set maxicons=250
set
ftype=ico
set formats=16,32,48,256
echo Extracting icons, please wait...
if not exist
"%iconfolder%" md "%iconfolder%"
for /l %%i in
(1,1,%maxicons%) do (
Quick_Any2Ico.exe
"-res=%sourcefile%,%%i" "-icon=%iconfolder%\icon%%i.%ftype%"
-formats=%formats% -pngc
)
The script can be easily adapted to your needs by modifying a few lines:
In the line set sourcefile=imageres.dll, replace imageres.dll with the full path of the file you want to extract the icons from.
In the line set iconfolder=%userprofile%\Desktop\QI2 Icons, replace %userprofile%\Desktop\QI2 Icons with the full path of the folder where you want your icons to be saved.
In the line set maxicons=250, replace 250 with the with the maximum number of icons you want to extract from the file. You don't have to worry if the file has less icons than the number specified.
In the line set ftype=ico, if you want to save the icons as PNG files instead of ICO, replace ico with png.
In the line set formats=16,32,48,256, replace 16,32,48,256 with the desired formats. If you're saving as PNG, you only need to specify one format.
Don't use double-quotes for any of the commands above! If the destination folder does not exist, the batch automatically creates it.
Important: Place the batch script in the same folder where Quick Any2Ico resides, then double-click the batch file.
_______________________________
Quick Any2Ico can extract the icon associated with any file system object, such as a file folder, a shortcut or pdf document!
Try dragging it to the Quick Any2Ico's icon!
_______________________________
More cool tips will be added soon. Enjoy!
