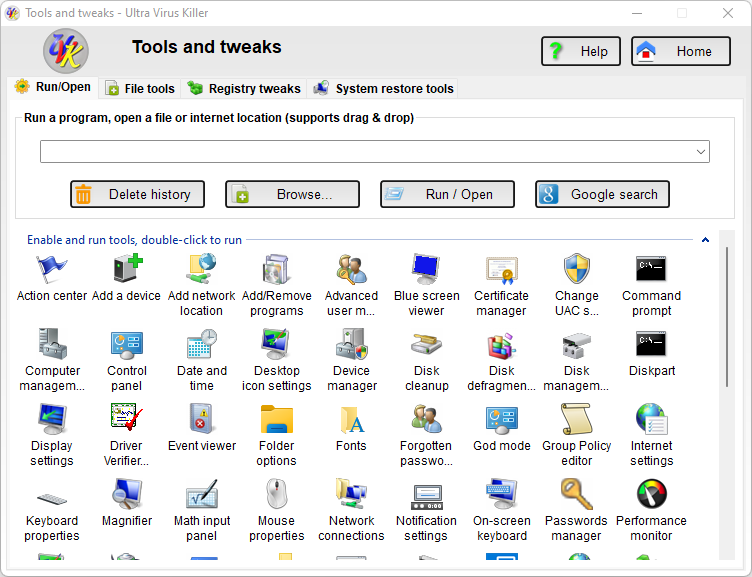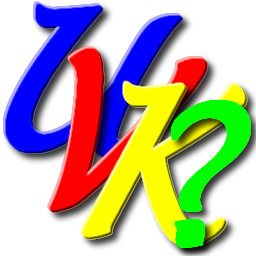
UVK Help: Tools and Tweaks


You can access this section by clicking Tools and tweaks, in the Welcome screen.
Run a program, open a file or internet location:
To run a program, open a file, folder, network or internet location just enter its path or address in the UVK run bar and then click Run/Open or just press Enter.
Click Browse... and browse to the path where the file you want to run is located and then click to select it. Click Open and then click the Run/Open button or press Enter.
This will allow you to run applications even when the file extensions have been damaged by malware or to download files when your browser is infected.
Examples:
To open this page enter http://www.carifred.com/uvk/help/itgeek_tools.php in the run bar and then press Enter.
To download UVK enter http://www.carifred.com/uvk/UVKSetup.exe in the run bar and then press Enter.
To run cmd commands enter cmd /c or cmd /k followed by the commands you want to run and then press Enter.
To run regedit enter %windir%\regedit.exe or just regedit on the run bar and then press Enter.
You can use all UVK supported environment variables to simplify writing common paths.
UVK will keep history of the last 15 used commands that you can easily select by clicking the small arrow on the right side of the run bar. To delete this history click Delete history.
Fix file extensions:
To fix a file extension, just select the one you want to fix from the combo box right after Select extension: and then click Fix extension(s).
Supported extensions are: .exe, .msi, .reg, .bat, .cmd, .com and .vbs.
If you wish to fix all the seven extensions at once, select All from the combo box and then click Fix extension(s).
UVK can help you to prevent these file extensions from being changed again. Just click the Lock extensions button, and confirm that you wish to protect the registry keys from being changed. This feature is also available from a UVK script with the command <ProtectFileExtensions>
This can be undone by clicking the button Unlock extensions, which will reset the access permissions for the registry keys. This feature is also available from a UVK script with the command <UnlockFileExtensions>
Windows and third party tools:
This combo box has the text Enable and run, by default. Click on it to expand its features. Click the Windows/third party tool you want to run. If the selected tool has been disabled in the group policy, It will be automatically enabled. See below a description of the available tools.
![]() Registry Editor: Enable and run regedit.exe.
Registry Editor: Enable and run regedit.exe.
![]() System Restore: Enable and run the System Restore.
System Restore: Enable and run the System Restore.
![]() Task
Manager: Enable and run the Windows task manager as
administrator.
Task
Manager: Enable and run the Windows task manager as
administrator.
![]() MsConfig: Enable and run the System configuration tool.
MsConfig: Enable and run the System configuration tool.
![]() Control UserPasswords2: Run this hidden control panel, allowing
to configure how users log in and auto-logon.
Control UserPasswords2: Run this hidden control panel, allowing
to configure how users log in and auto-logon.
![]() Device Manager: Run the device manager.
Device Manager: Run the device manager.
![]() Group and Users Manager:
Run this MMC snap-in that allows to configure, create, delete
disable and enable user accounts.
Group and Users Manager:
Run this MMC snap-in that allows to configure, create, delete
disable and enable user accounts.
![]() Service Manager: Run the Windows service manager as
administrator.
Service Manager: Run the Windows service manager as
administrator.
![]() DiskPart: Run the command line utility diskpart.exe as
administrator.
DiskPart: Run the command line utility diskpart.exe as
administrator.
![]() Command prompt: Enable cmd.exe and run it as administrator.
Command prompt: Enable cmd.exe and run it as administrator.
![]() Local Group Policy: Run GpEdit.msc, allowing to edit the local
group policy.
Local Group Policy: Run GpEdit.msc, allowing to edit the local
group policy.
![]() Event Viewer: Run the Windows event viewer.
Event Viewer: Run the Windows event viewer.
![]() Blue
Screen Viewer: UVK includes BlueScreenView, from
nirsoft.net. Clicking this
line will run it as administrator.
Blue
Screen Viewer: UVK includes BlueScreenView, from
nirsoft.net. Clicking this
line will run it as administrator.
![]() .Net Framework cleanup tool:
UVK will run this tool from
Aaron Stebner, included in UVK 1.4, allowing to uninstall the
selected versions of the .Net Framework. This should be used only if the
.Net framework is damaged and you can not uninstall/repair it by other
means.
.Net Framework cleanup tool:
UVK will run this tool from
Aaron Stebner, included in UVK 1.4, allowing to uninstall the
selected versions of the .Net Framework. This should be used only if the
.Net framework is damaged and you can not uninstall/repair it by other
means.
![]() Windows installer cleanup: UVK will
launch this old and very useful tool from Microsoft. Use it to clean
windows installer orphan entries and files, that are preventing your
applications from being installed.
Windows installer cleanup: UVK will
launch this old and very useful tool from Microsoft. Use it to clean
windows installer orphan entries and files, that are preventing your
applications from being installed.
Each one of these tools will be run with administrator privileges.
Windows tweaks:
The Toggle enable/disable combo box will allow you to toggle the sate of a few windows features: It will display a message box informing you of the feature's current state, and ask if you want to toggle it. If you click Yes, the state will be inverted, if you click NO, the state will not be changed.
Currently available features to toggle are: User administrator account, Guest user account, User account control (UAC), Autoplay function, USB disc write protection, View hidden files and folders, View system protected files, View known file extensions, File and folder info tips, Hibernation, Auto end tasks, Quick menu display, Screensaver and the System restore.
Backup user profile(s):
This feature allows you to backup all the files belonging to a user profile. You can also backup all users at once.
Enter the path where you want the backup to be created in the corresponding input box, or click the Browse button to locate the folder using the Windows shell. Note that UVK will automatically append ComputerName\UserName to the path you define.
For instance, if the computer's name if John-PC, and you choose to backup the user John to the folder F:\Backups, the files will be actually copied to F:\Backups\John-PC\John\.
Select the user(s) you want to backup in the corresponding dropdown combo box. If you want to backup all users, selact All users.
Click Start backup to begin the backup process.
A very interesting part of this feature is that the backup will be done in the background, allowing you to keep working with UVK while the backup is being processed. Whenever you want to check out the backup's progress, just come back to the IT/Geek tools section.
To quickly update an existing backup, check Use update mode. If this option is checked, only fles that have been modified since the previous backup will be copied. The backup will be much faster, obviously. Otherwise, if you want to copy all the files, uncheck Use update mode.
Unlock a locked folder:
This feature allows you to recursively grant access permissions to a specific file folder, even if you can not do it using the security tab of the folder's properties dialog.
If you keep getting access denied or other errors when trying to gant access to a folder, then this feature can save your day.
Enter the path of the folder you want to unlock in the corresponding input box, or click the Browse button to locate the folder using the Windows shell.
Click the Unlock it! button, confirm, and you're ready to go.
Exit the section:
Click Welcome screen or press Esc to return to the Welcome screen.