Tech Tool Store - Merge With UVK

Warning: session_start(): Session cannot be started after headers have already been sent in /var/www/vhosts/carifred.com/httpdocs/includes/nmenu.php on line 3

Integrating UVK and TTS with one another
Many users asked us to merge Tech Tool Store features into UVK and the oposite. But in fact, that feature is already accessible. This article explains in detail how you can easily turn it on.
As you know, UVK Portable is already part of TTS's list of tools. When you update and run that tool, the Tech tool store tools directory can be easily accessed from UVK through the %InstallSourceDir% enviroment variable, meaning you can access all TTS's tools from UVK scripts or custom third party apps (System repair section). Copying a TTS tool to UVK is a very simple process.
The same way, you can create TTS custom tools that make UVK automatically load scripts or SR files you previously placed in the Tech tool store tools directory. Please refer to the index below for complete tutorials.
You can also take advantage of UVK's SFX creator to merge both applications into an SFX package that can be used, for instance in remote support. This allows you to create a single file application that contains both UVK and TTS, already activated, and already containing the desired tools and scripts in it.
Index (please refer to the links below for complete tutorials):
Add a Tech Tool Store tool to UVK
Create an SFX archive with both UVK and TTS
Add a Tech Tool Store tool to UVK
Adding a TTS tool to UVK is the easiest thing in the world. Tech Tool Store version 5.0 includes a new built in feature dedicated to that task. Just right click the tool you wish to add to UVK from TTS's list, and select Export to UVKSR file. You will be presented with a dialog box similar to the picture below.
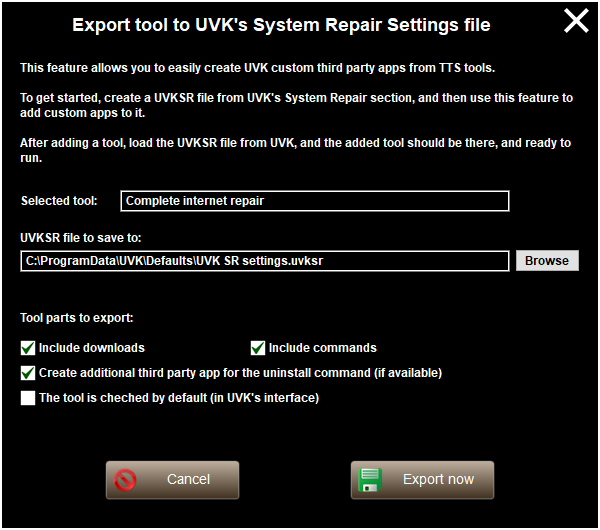
In the screenshot above, we selected the Complete internet repair TTS tool.
Press the Browse button to select the UVKSR file to save the tool in. Then select the desired options by ticking the corresponding check boxes.
Include downloads: This option controls whether to export the download related fields of the tool to the UVK third party app. If you don't enable this option, you can update the tool from TTS and then just run it from UVK.
Include commands: Normally you'd keep this option enabled, unless you want to provide the commands later from UVK's interface.
Create additional third party app for the uninstall command (if available): If this option is enabled, and the selected tool has un uninstall command, an additional third party app will be created, which runs the uninstall command only. This will allow you to easily uninstall the tool from UVK when you no longer need it.
The tool is checked by default (in UVK's interface): This option controls whether the third party app will be checked by default, when the UVKSR file is loaded by UVK.
After selecting the desired options, press Export now. The tool will be saved in the UVKSR file you indicated.
Remarks:
The UVKSR file you indicate must already exist. In order to create a UVKSR file, launch UVK, go to the System repair section, press List menu, and then select Save settings as.... Indicate the path where you want to create the System Repair Settings file, and click Save.
If you use UVK's CloudSync feature and need to update the default UVKSR file (the one that is synced), export the desired tools to C:\ProgramData\UVK\Defaults\UVK SR settings.uvksr. Immediately afterwards, laucnh UVK, go to Options, press Cloud Sync, and then press the last Upload now button, at the bottom of the Cloud syncing settings dialog box.
Create an SFX archive with both UVK and TTS
This section explains how to create a self installing UVK portable package that also contains Tech Tool Store and some tools.
Launch Tech Tool Store configure it as desired (activate, setup branding, custom selections and update the desired tools). Keep in mind that you should not have too many tools in the Tech tool store tools folder, or the resulting SFX package may end up too big.
Launch UVK and go to Options. In the Options section switch to the Utilities tab, and click on Create SFX package.
Add the TechToolStore executable file and the Tech tool store tools folder to the archive as shown in the picture below. Check out the corresponding help page if you need instructions to do this.
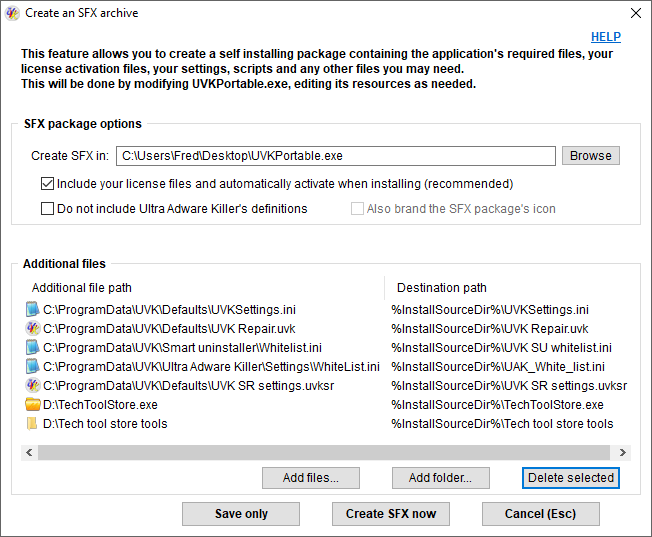
And that's it! When you run the newly created SFX archive, UVK will be installed and TTS's executable will be extracted to the Third party sub folder of UVK's installation directory.
From UVK (in scripts and custom third party apps), you can access the TechToolStore executable as %ThirdParty%\TechToolStore.exe or %InstallSourceDir%\TechToolStore.exe, and the Tech tool store tools folder as %ThirdParty%\Tech tool store tools or %InstallSourceDir%\Tech tool store tools.
Add a UVK script to TTS
You can easily add UVK scripts as TTS tools. Just follow the steps below to create a tool that runs a UVK script.
Place the desired script in the Tech tool store tools folder. Let's say the script's name is maintenance.uvk.
Create a new Tech Tool Store tool, name it as desired and add a command as follows:
%ToolsDir%\UVKPortable.exe /ReadFile "%ToolsDir%\maintenance.uvk" /passive
You can also add a download option as follows:
URL:http://www.carifred.com/uvk/UVKPortable.exe
File:%ToolsDir%\UVKPortable.exe
If you don't add that download option above, the UVK - Ultra Virus Killer Portable TTS tool must have been updated prior to running this tool.
The command above runs that script in passive mode (automated, show progress only). You can change this behavior by replacing the /passive switch. The available switches are listed in the associated help page.
Add a UVK's system repair operation to TTS
Adding a UVK system repair operation is just as easy as adding a script.
Place the desired system repair settings (UVKSR) file in the Tech tool store tools folder. Let's name it repair1.uvksr. Read the associated help page to learn how to create a UVKSR file.
Create a new Tech Tool Store tool, name it as desired and add a command as follows:
%ToolsDir%\UVKPortable.exe /ImportSR "%ToolsDir%\repair1.uvksr" /passive
You can also add a download option as follows:
URL:http://www.carifred.com/uvk/UVKPortable.exe
File:%ToolsDir%\UVKPortable.exe
If you don't add that download option above, the UVK - Ultra Virus Killer Portable TTS tool must have been updated prior to running this tool.
The command above loads our UVKSR file in passive mode (automated, show progress only). You can change this behavior by replacing the /passive switch. The available switches are listed in the associated help page.
