Tech Tool Store - Settings

Warning: session_start(): Session cannot be started after headers have already been sent in /var/www/vhosts/carifred.com/httpdocs/includes/nmenu.php on line 3

Openning the "Settings" Dialog box
To bring up Tech Tool Store's Settings dialog box, press the Settings (Alt+S) link, in the left lower pane. This dialog box will contain seven tabs, listed below. Click each link to go to the corresponding help section.
Options Updates License Reports BrandingBackupRestore
Set the desired options in each tab and when you're done press Save settings to apply changes, or Close/Cancel to discard changes.
Options
This tab allows you to configure global application options. It looks similar to the screenshot below.
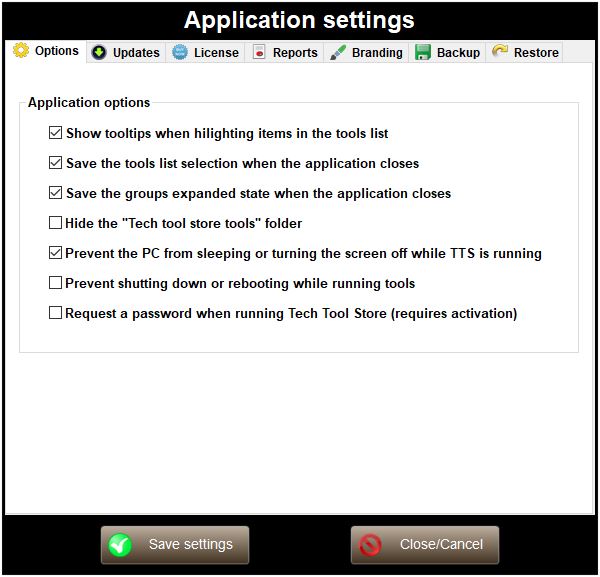
The following options are currently available:
![]() Show tooltips when hilighting items in the list:
This option defines whether to display tooltips with a description
of the hilighted tool, each time you hilight a tool in the list.
Show tooltips when hilighting items in the list:
This option defines whether to display tooltips with a description
of the hilighted tool, each time you hilight a tool in the list.
![]() Save the tools list selection when the
application closes: Whether to save the tools check states
when TTS is closed, and set those states back the next time the
application is executed.
Save the tools list selection when the
application closes: Whether to save the tools check states
when TTS is closed, and set those states back the next time the
application is executed.
![]() Save the groups expanded state when the
application closes: Whether to save the groups expanded
states when TTS is closed, and set those states back the next time
the application is executed.
Save the groups expanded state when the
application closes: Whether to save the groups expanded
states when TTS is closed, and set those states back the next time
the application is executed.
![]() Hide the Tech tool store tools folder:
Whether to set hidden attributes to the "Tech tool store tools"
folder.
Hide the Tech tool store tools folder:
Whether to set hidden attributes to the "Tech tool store tools"
folder.
![]() Prevent the PC from sleeping or turning screen off while TTS is
running: Whether to prevent the PC from entering Sleep or
Hibernation mode, or turning off the screen while Tech Tool Store is
running.
Prevent the PC from sleeping or turning screen off while TTS is
running: Whether to prevent the PC from entering Sleep or
Hibernation mode, or turning off the screen while Tech Tool Store is
running.
![]() Request a password when running Tech Tool Store: This option
enables/disables the running password protection. When enabled, you
will need to enter a password each time you run Tech Tool Store. To
enable, check this option, enter your new password twice and
confirm. To disable, un-check this option and enter your current
password.
Request a password when running Tech Tool Store: This option
enables/disables the running password protection. When enabled, you
will need to enter a password each time you run Tech Tool Store. To
enable, check this option, enter your new password twice and
confirm. To disable, un-check this option and enter your current
password.
Updates
This tab allows to set your database and application update options.
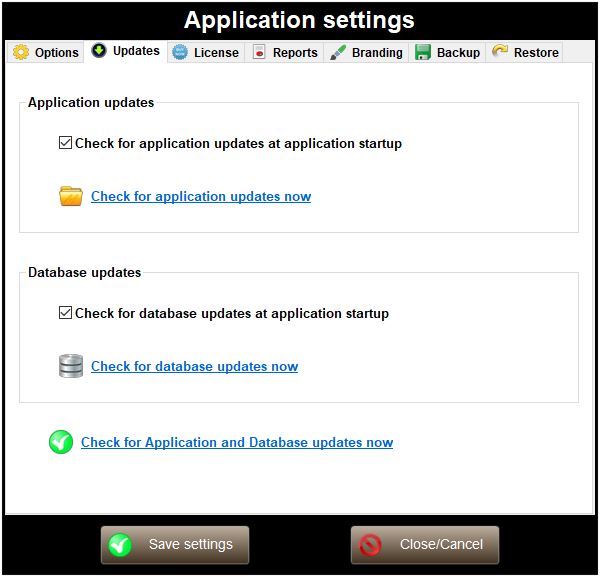
Tick Check for application updates at application startup if you want Tech Tool Store to check if a new version of the application is available when you launch the application.
Press the Check for application updates now link if you want to Tech Tool Store to check if a new version of the application is available.
In any of the above cases, if a new version is available, TTS will automatically update and re-launch.
Tick Check for database updates at application startup if you want Tech Tool Store to check if a new version of the database is available when you launch the application.
Press the Check for database updates now link if you want to Tech Tool Store to check if a new version of the database is available.
In any of the above cases, if a new database version is available, TTS will automatically update and re-launch.
Press the Check for Application and Database updates now link if you want Tech Tool Store to check for both application and database updates.
License
This tab provides licensing tools. You can check the validity of your license, or purchase and activate a license.
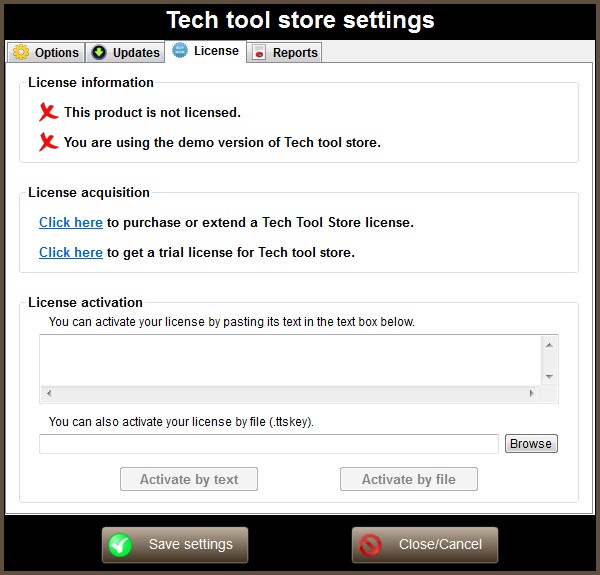
If you haven't purchased a Tech tool store license yet, then this tab will look like the screenshot above. You can, in that case go to the license purchase page, or to the get trial page by pressing the corresponding links. Once you have your license, you will be able to activate it either by text or file. More info here.
Branding
The Branding tab allows you to brand the application, making it really yours. You can change the application's icon, the title bar's text, the application's logo, name and description. This feature requires Tech Tool Store to be activated wit a user license. If you don't have a license yet, you can purchase one, or get a 1-week trial one.
The screenshot below shows up what this tab looks like when the application is not branded yet.
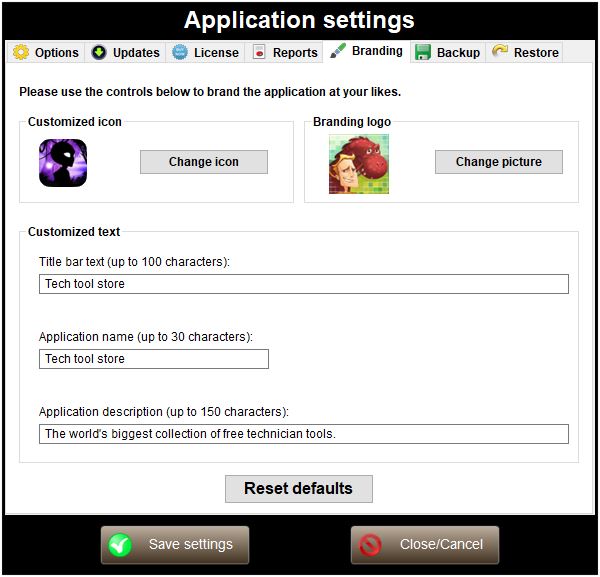
Tech Tool Store's branding feature was designed to be simple and intuitive. Just click the Change icon or Change picture buttons to select a new icon or logo for your application. You can choose any file type, not necessarily an icon or image file. The new icon or logo is automatically updated.
Edit the Title bar text field to change the text of your application's tile bar. This test is limited to 100 characters.
Edit the Application name field to change the name of your application. This test is limited to 30 characters.
Edit the Application description field to change your application's description. This test is limited to 150 characters.
When you're done editing the text fields, click Save settings to apply.
Whenever you want to revert the changes made by the Branding feature, just click the Reset defaults button.
Backup
In this tab you can save all current TTS settings, custom tools, saved selections, reports and branding infomation to a ZIP archive, which you will be able to use later to restore the desired settings from. The Backup tab looks like the picture below.
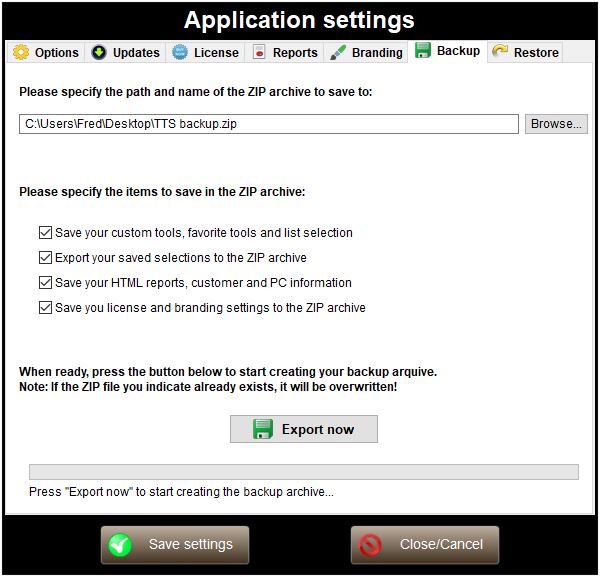
Firstly you need to specify the path and file name of the archive where you want to backup the current config. Press the Browse button to indicate a file using the Windows shell, or manually enter the path in the input box.
Then you can select the items you want to backup. Normally you would select them all, because you will be able to select what to restore later, and this way you will have everything backed up.
When ready, press the Export now button. The text label below the progress bar will tell you the result of the operation.
Restore
In this tab you can restore the TTS configuration from a previously created backup archive. Items to restore include all TTS settings, custom tools, saved selections, reports and branding infomation. The Restore tab is similar to the picture below.
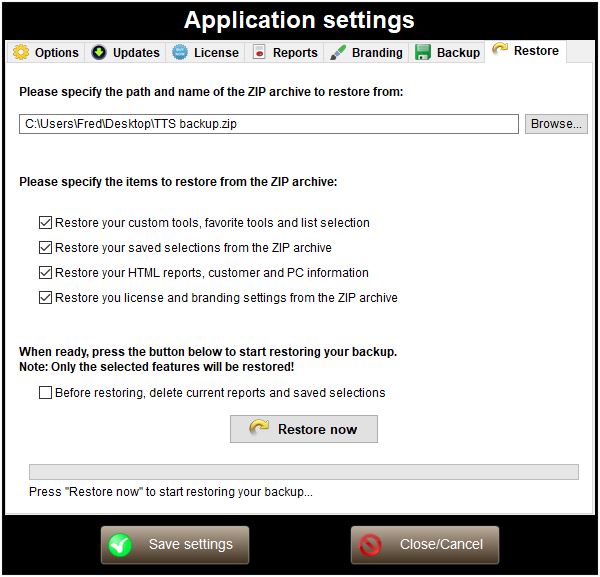
Obviously you need to indicate the path and file name of the ZIP archive that contains the backup. If available, Tech Tool Store automatically fills out this field with the path of the last backup archive created in this PC. Press the Browse button to indicate a different archive using the Windows shell.
Note: The text input box is disabled. You must set this path by clicking the Browse button. This ensures you indicate the path of an existing file.
The next step is to select the items to restore:
![]() Restore your custom tools, favorite tools and list selection
: If this option is
selected, tools you have created yourself will be restored, as well as the tools
moved to the Favorite tools group and the check state of all the tools are restored.
Restore your custom tools, favorite tools and list selection
: If this option is
selected, tools you have created yourself will be restored, as well as the tools
moved to the Favorite tools group and the check state of all the tools are restored.
![]() Restore your saved selections from the ZIP archive : If this option is
selected, any list selections you previously exported to the ZIP
archive are restored.
Restore your saved selections from the ZIP archive : If this option is
selected, any list selections you previously exported to the ZIP
archive are restored.
![]() Restore your HTML reports customer and PC information : If this option is
selected, all reports, PCs and clients are restored.
Restore your HTML reports customer and PC information : If this option is
selected, all reports, PCs and clients are restored.
![]() Restore your license and branding settings : If this option is
selected, your TTS license is restored, as well as any branding
items you may have restored (app icon, title bar text, logo
picture...).
Restore your license and branding settings : If this option is
selected, your TTS license is restored, as well as any branding
items you may have restored (app icon, title bar text, logo
picture...).
![]() Before restoring delete current reports and saved selections
: By default, current reports and saved selections are not deleted,
the ones from the ZIP archive are merged with the existing ones.
Check this option if you want to change this behavior and delete the
existing reports and selections prior to the restore operation.
Before restoring delete current reports and saved selections
: By default, current reports and saved selections are not deleted,
the ones from the ZIP archive are merged with the existing ones.
Check this option if you want to change this behavior and delete the
existing reports and selections prior to the restore operation.
When ready, press the Restore now button to begin restoring your files. The text label below the progress bar will tell you the reult of the operation.
