
S.O.S. Security Suite - Immunization


Click here to go to the Help index page.
S.O.S. Security Suite's Immunization is a powerfull feature that highly increases the security of your computer without using any system resources. This tab displays a list of items to immunize,each with a check box, and a bottom pane with a few options.
In this page:
Overview Why do I need the System immunization Selecting the areas to immunize Applying the selected immunization
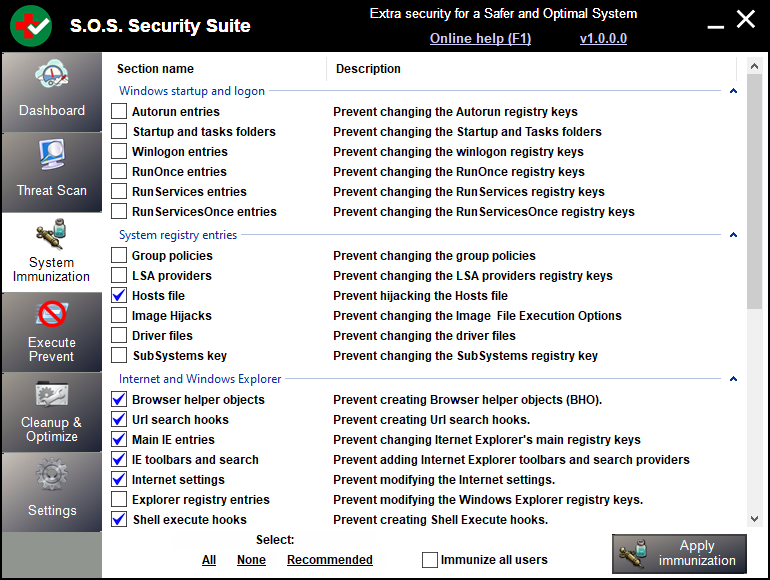
Overview
S.O.S. Security Suite's immunization helps you to prevent your computer from being infected by protecting the registry and file system's most vulnerable areas from changes. It doesn't use any resources and only takes a few seconds to be configured.
The System immunization doesn't replace an anti-virus software, but it's a fine lightwheith complement, compatible with any other malware protection software.
Be aware that the Immunization can prevent some genuine programs and Windows updates from being installed/uninstalled. This may happen only for the areas not marked as Recommnded. If you get access denied errors when installing trustful software after immunizing your system, the cause may be the Immunization.
When this happens, you can temporarily disable the Immunization straight from S.O.S.'s Dashboard, and turn it back on once the affected application is configured.
Why do I need the System immunization
You have many reasons to use the System immunization. Below are the main ones.
![]() If you
get infected with a very recent malware and your anti-virus software doesn't detect
it yet, your computer will still be protected against the most
common infections.
If you
get infected with a very recent malware and your anti-virus software doesn't detect
it yet, your computer will still be protected against the most
common infections.
![]() The
System immunization doesn't use any resources and doesn't generate false
positives.
The
System immunization doesn't use any resources and doesn't generate false
positives.
![]() Not only
does the
System immunization protect your computer from infections, but it
also prevents unwanted software such as Browser toolbars and other
ad-ons from being installed.
Not only
does the
System immunization protect your computer from infections, but it
also prevents unwanted software such as Browser toolbars and other
ad-ons from being installed.
![]() The
System immunization helps to keep the good performance of your computer by
preventing programs from being added to the windows startup, which
will use resources continuously.
The
System immunization helps to keep the good performance of your computer by
preventing programs from being added to the windows startup, which
will use resources continuously.
![]() You can
select the areas to be immunized.
You can
select the areas to be immunized.
![]() You can
quickly un-immunize (restore access to) one, several or all the areas you have
previously immunized.
You can
quickly un-immunize (restore access to) one, several or all the areas you have
previously immunized.
![]() The
System immunization protects your windows settings from being changed by
malware, common software or un-experienced users by preventing the
group policies, desktop and Windows explorer registry entries from
being changed.
The
System immunization protects your windows settings from being changed by
malware, common software or un-experienced users by preventing the
group policies, desktop and Windows explorer registry entries from
being changed.
![]() The
System immunization can protect your driver files from being replaced by
rootkits.
The
System immunization can protect your driver files from being replaced by
rootkits.
![]() S.O.S. uses a special method to make as
dificult as posible for malware and non administrator users to
restore the access to modifying the immunized ares.
S.O.S. uses a special method to make as
dificult as posible for malware and non administrator users to
restore the access to modifying the immunized ares.
Selecting the areas to immunize
Select (![]() )
the areas you want to immunize by ticking the corresponding checkbox.
)
the areas you want to immunize by ticking the corresponding checkbox.
To quickly select the recommended areas above, press Recommended, in the lower pane. You can also press All or None to quickly select all the areas, or none, respectively.
Windows startup and logon:
![]() Autorun entries (user choice) - These are the most commonly
used registry entries to set programs to be run on the Windows
startup and user logon. You can quickly un-immunize this area to
allow a new program to be added to the list, and then immunize it
again. While this area is immunized, no programs can be added or
removed.
Autorun entries (user choice) - These are the most commonly
used registry entries to set programs to be run on the Windows
startup and user logon. You can quickly un-immunize this area to
allow a new program to be added to the list, and then immunize it
again. While this area is immunized, no programs can be added or
removed.
![]() Startup and tasks folders (user choice) - These two folders
are used to run programs either at windows startup (startup folder)
or at a specific time or date (tasks folder). While this area is
immunized no files can be added or deleted in these folders.
Startup and tasks folders (user choice) - These two folders
are used to run programs either at windows startup (startup folder)
or at a specific time or date (tasks folder). While this area is
immunized no files can be added or deleted in these folders.
![]() Winlogon entries (user choice) - This is a very vulnerable
area to infections. Malware often use it to replace the windows
shell application (explorer.exe) and the userinit application
(userinit.exe) with their infected files. Un-imunize this area only
if you're installing a trusted application to replace the windows
shell, and immunize it again afterwards.
Winlogon entries (user choice) - This is a very vulnerable
area to infections. Malware often use it to replace the windows
shell application (explorer.exe) and the userinit application
(userinit.exe) with their infected files. Un-imunize this area only
if you're installing a trusted application to replace the windows
shell, and immunize it again afterwards.
![]() RunOnce entries (user choice)
- While this area is
often used by malware to run their files once after reboot, it is
also used by common software to complete install or uninstall on
reboot. From a security view, it may be helpful to immunize
this area, but you sould think of
un-immunize it if you install or uninstall software that may need to
delete or modify files on reboot. The system will still have access
to modify these entries even when they are immunized.
RunOnce entries (user choice)
- While this area is
often used by malware to run their files once after reboot, it is
also used by common software to complete install or uninstall on
reboot. From a security view, it may be helpful to immunize
this area, but you sould think of
un-immunize it if you install or uninstall software that may need to
delete or modify files on reboot. The system will still have access
to modify these entries even when they are immunized.
![]() RunServices entries (user choice)
- This area is no longer used by modern applications. But malware
can still use it to run their infected services once upon reboot.
RunServices entries (user choice)
- This area is no longer used by modern applications. But malware
can still use it to run their infected services once upon reboot.
![]() RunServicesOnce entries (user choice)
- While some legacy applications may use this area to run their
services once after reboot, it can also be used by malware to do the
same thing.
RunServicesOnce entries (user choice)
- While some legacy applications may use this area to run their
services once after reboot, it can also be used by malware to do the
same thing.
System registry entries:
![]() Group policies (user choice) - UVK will prevent the group
poilicies from being changed either using gpedit.exe or modifying
the corresponding registry entries. Un-immunize this area only if
you want to modify the group policies yourself.
Group policies (user choice) - UVK will prevent the group
poilicies from being changed either using gpedit.exe or modifying
the corresponding registry entries. Un-immunize this area only if
you want to modify the group policies yourself.
![]() Lsa providers (user choice) - This area is oftenly used by
malware to infect the Windows security providers.
Lsa providers (user choice) - This area is oftenly used by
malware to infect the Windows security providers.
![]() Hosts file (recommended) - The hosts file is very oftenly
used by malware to create internet redirects and prevent access to
Microsoft and Anti-virus websites. Immunizing this area will protect
the hosts file from being modified.
Hosts file (recommended) - The hosts file is very oftenly
used by malware to create internet redirects and prevent access to
Microsoft and Anti-virus websites. Immunizing this area will protect
the hosts file from being modified.
![]() Image Hijacks (user choice) - Another very vulnerable area
which is used by malware to run infected files instead of system
files.
Image Hijacks (user choice) - Another very vulnerable area
which is used by malware to run infected files instead of system
files.
![]() Driver files (user choice) - Some viruses replace the
driver files with rootkits. Immunizing this area will prevent the
driver files from being modified or deleted. However, you will
probably have to un-immunize this area to update non windows
drivers.
Driver files (user choice) - Some viruses replace the
driver files with rootkits. Immunizing this area will prevent the
driver files from being modified or deleted. However, you will
probably have to un-immunize this area to update non windows
drivers.
![]() SubSystems key (user choice) - Prevent the values under the
HKLM\SYSTEM\CurrentControlSet\Control\Session
Manager\SubSystems registry key from being changed. These
values are commonly used by modern malware to load their infected
dll files.
SubSystems key (user choice) - Prevent the values under the
HKLM\SYSTEM\CurrentControlSet\Control\Session
Manager\SubSystems registry key from being changed. These
values are commonly used by modern malware to load their infected
dll files.
Internet and Windows explorer:
![]() Browser helper objects (recommended) - Prevent Internet
explorer BHO registry keys from being modified. This will prevent
adding toolbars and ad-ons to Internet explorer.
Browser helper objects (recommended) - Prevent Internet
explorer BHO registry keys from being modified. This will prevent
adding toolbars and ad-ons to Internet explorer.
![]() Url search hooks (recommended) - Prevent the Url search
hooks registry keys from being modified.
Url search hooks (recommended) - Prevent the Url search
hooks registry keys from being modified.
![]() IE main entries (recommended) - Prevent changes to
the Internet explorer main registry keys. This will prevent
modifying the Internet explorer welcome pages and other settings.
IE main entries (recommended) - Prevent changes to
the Internet explorer main registry keys. This will prevent
modifying the Internet explorer welcome pages and other settings.
![]() IE toolbars and search providers (recommended) - Prevent
adding toolbars and search providers to Intenet explorer.
IE toolbars and search providers (recommended) - Prevent
adding toolbars and search providers to Intenet explorer.
![]() Internet settings (recommended) - Prevent changes to the
internet settings.
Internet settings (recommended) - Prevent changes to the
internet settings.
![]() Explorer registry entries (user choice) - Prevent modifying
the Windows explorer settings. You must un-immunize this area to be
able to change Windows explorer settings such as the folder view, or
displaying the hidden files and folders.
Explorer registry entries (user choice) - Prevent modifying
the Windows explorer settings. You must un-immunize this area to be
able to change Windows explorer settings such as the folder view, or
displaying the hidden files and folders.
![]() Shell execute hooks (recommended) - Prevent the Windows
explorer Shell execute hooks registry keys from being modified.
Shell execute hooks (recommended) - Prevent the Windows
explorer Shell execute hooks registry keys from being modified.
![]() Desktop registry entries (recommended) - Prevent the
Desktop registry keys from being modified.
Desktop registry entries (recommended) - Prevent the
Desktop registry keys from being modified.
![]() Start menu (user choice) - Prevent the Start menu from
being deleted.
Programs will still be able to create new files and folders in the
start menu, but they will not be allowed to delete the existing
ones.
Start menu (user choice) - Prevent the Start menu from
being deleted.
Programs will still be able to create new files and folders in the
start menu, but they will not be allowed to delete the existing
ones.
Google Chrome:
![]() Preferences (recommended) - Prevent Google Chrome's
preferences from being changed.
Preferences (recommended) - Prevent Google Chrome's
preferences from being changed.
![]() Secure preferences (recommended) - Prevent Google Chrome's
secure preferences from being changed.
Secure preferences (recommended) - Prevent Google Chrome's
secure preferences from being changed.
![]() Extensions (recommended) - Prevent adding or removing extensions
to Chrome.
Extensions (recommended) - Prevent adding or removing extensions
to Chrome.
![]() Chrome's Group Policies (recommended) - Prevent
changing Chrome's Group Policies.
Chrome's Group Policies (recommended) - Prevent
changing Chrome's Group Policies.
Mozilla Firefox:
![]() Ad-Ons (recommended) - Prevent changing Mozilla Firefox's ad-ons.
Ad-Ons (recommended) - Prevent changing Mozilla Firefox's ad-ons.
![]() Extensions (recommended) - Prevent changing Mozilla Firefox's extensions.
Extensions (recommended) - Prevent changing Mozilla Firefox's extensions.
![]() Search providers (recommended) - Prevent changing Mozilla Firefox's search providers.
Search providers (recommended) - Prevent changing Mozilla Firefox's search providers.
![]() Settings (recommended) - Prevent
changing Mozilla Firefox's settings.
Settings (recommended) - Prevent
changing Mozilla Firefox's settings.
Microsoft Edge:
![]() Preferences (recommended) - Prevent MS Edge's
preferences from being changed.
Preferences (recommended) - Prevent MS Edge's
preferences from being changed.
![]() Secure preferences (recommended) - Prevent MS Edge's
secure preferences from being changed.
Secure preferences (recommended) - Prevent MS Edge's
secure preferences from being changed.
![]() Extensions (recommended) - Prevent adding or removing extensions
to MS Edge.
Extensions (recommended) - Prevent adding or removing extensions
to MS Edge.
![]() Chrome's Group Policies (recommended) - Prevent
changing MS Edge's Group Policies.
Chrome's Group Policies (recommended) - Prevent
changing MS Edge's Group Policies.
Applying the selected immunization
When you have configured the areas you wish to immunize/un-immunize, click Apply immunization, and confirm to start the immunization. It will only take a few seconds to immunize all the areas, it's a very fast process.
Note: S.O.S. will automatically un-immunize the un-checked areas, if they were previously immunized.
And that's it! When you come back to this section again, the immunized areas will automatically be selected. If you wish to un-immunize one or several specific areas, just uncheck the corresponding checkboxes and click Apply immunization again.
The users who have purchased a UVK license key will also be able to choose whether to immunize the registry keys and folders for all the users or just the current user. For more information about the UVK license key, click here.
